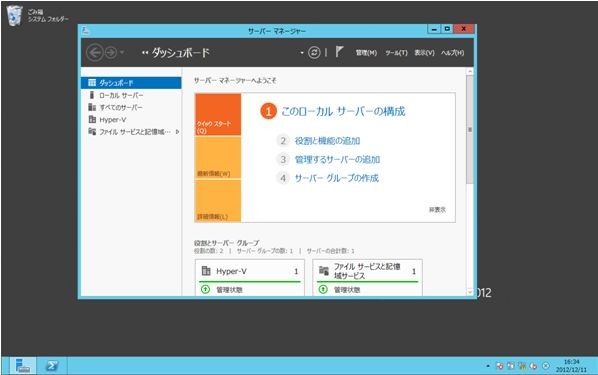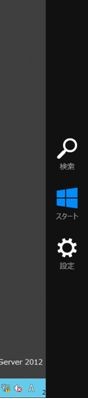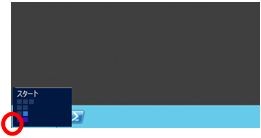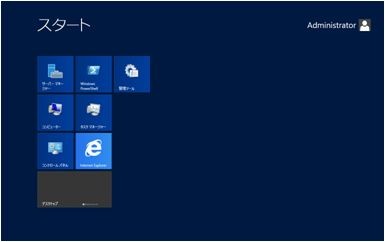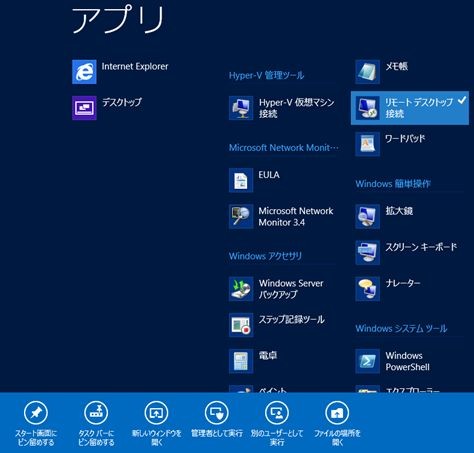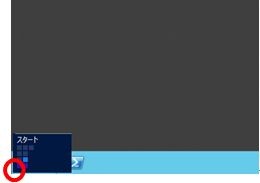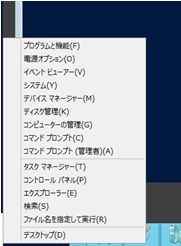ステップバイステップガイド Windows Server 2012のインストールと初期設定(2/4)
本文書では、Windows Server 2012のインストールと初期設定の手順、簡単な操作方法をご紹介しています。
- 「ネットワーク構築のためのヒントと技術解説集」一覧へ
- 1. Windows Server 2012のインストール
- 2. Windows Server 2012の基本操作
- 3. サーバーマネージャー
- 4. Windows Server 2012の初期設定
●2. Windows Server 2012の基本操作
Windows Server 2012にAdministratorとしてサインインすると、次のように[サーバーマネージャー]という管理ツールが起動した状態のデスクトップが表示されます。Windows Server 2012は、Windows 8と同様にGUIが大きく変更されているため、簡単な操作方法を確認しましょう。
①[チャーム]バー
【1】画面右端に表示されるメニューバーを、チャームといいます。チャームバーを表示するには、画面の右上または右下に、マウスカーソルを移動します(または[Windows]+[C]キーを押します)。
検索
クリックすると、インストールされているアプリケーションが表示されます。また、検査キーワードを入力し、アプリケーションやファイルを検索するためのバーが表示されます。[ESC]キーで元のデスクトップ画面に戻ります。
スタート
クリックすると、スタート画面が表示されます。[ESC]キーで元のデスクトップ画面に戻ります。
設定
クリックすると、コントロールパネルを開くためのメニューなど、設定に関係するメニューが表示されます。[ESC]キーで表示を消すことができます。
②[スタート]画面
スタート画面は、①のチャームバーにある[スタート]をクリックするか、以下のように画面左下にマウスをポイントします(キーボードの[Windows]キーでも表示できます)。
【3】[アプリ]の一覧では、目的のアプリケーションアイコンをクリックして起動するほか、アイコンを右クリックすることで、画面下部に表示されるメニューを使って、スタート画面に表示するアプリケーションを選択したり、管理者や別のユーザーとしてアプリケーションを起動したりすることができます。
③そのほかの操作
スタート画面は、①のチャームバーにある[スタート]をクリックするか、以下のように画面左下にマウスをポイントします(キーボードの[Windows]キーでも表示できます)。
解説トレーナー